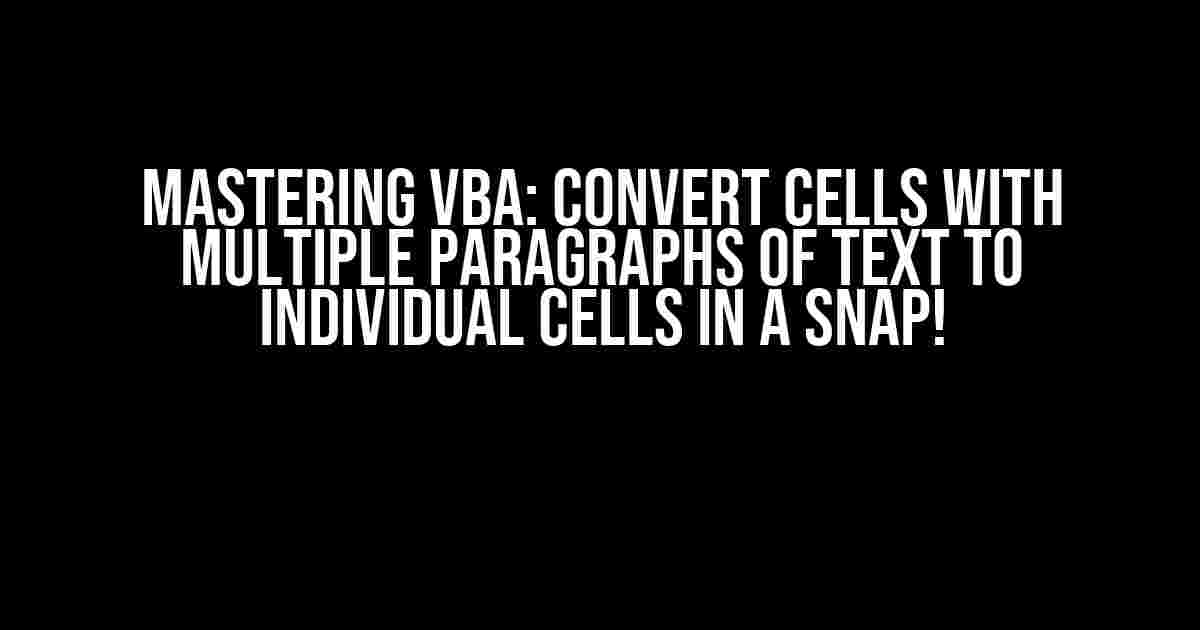Are you tired of dealing with cells that contain multiple paragraphs of text, making it difficult to analyze, sort, and manipulate data in Excel? Do you wish there was a way to magically split those paragraphs into separate cells, making your life easier and more productive? Well, wish no more! In this comprehensive guide, we’ll show you how to harness the power of VBA to convert cells with multiple paragraphs of text into individual cells, giving you the flexibility and control you need to take your Excel skills to the next level.
Why Do I Need to Convert Multiple Paragraphs to Individual Cells?
Before we dive into the solution, let’s explore why converting multiple paragraphs to individual cells is essential in Excel:
- Data Analysis**: When working with large datasets, having multiple paragraphs in a single cell can make it challenging to analyze and extract meaningful insights.
- Sorting and Filtering**: Cells with multiple paragraphs can’t be sorted or filtered efficiently, making it difficult to identify trends and patterns.
- Data Visualization**: Multiple paragraphs in a single cell can make it impossible to create meaningful charts, graphs, and other data visualizations.
- Collaboration and Sharing**: When sharing data with others, having multiple paragraphs in a single cell can lead to confusion and misinterpretation.
The VBA Solution: Converting Multiple Paragraphs to Individual Cells
Now that we’ve covered the importance of converting multiple paragraphs to individual cells, let’s get started with the VBA solution!
Step 1: Enable the Developer Tab and Create a New Module
Before we can write any VBA code, we need to enable the Developer tab and create a new module:
- Go to the Excel ribbon and click on File > Options > Customize Ribbon.
- Check the box next to Developer and click OK.
- In the new Developer tab, click on the Visual Basic button to open the Visual Basic Editor.
- In the Visual Basic Editor, click on Insert > Module to create a new module.
Step 2: Write the VBA Code
Now, let’s write the VBA code that will convert cells with multiple paragraphs to individual cells:
Sub ConvertMultipleParagraphsToIndividualCells()
Dim Cell As Range
Dim TextArray() As String
Dim i As Long
Dim LastRow As Long
Dim LastCol As Long
' Set the range you want to convert
Set Cell = Range("A1:A10")
' Loop through each cell in the range
For Each Cell In Cell
' Split the text into an array using the paragraph delimiter ( Chr(10) )
TextArray = Split(Cell.Value, Chr(10))
' Get the number of paragraphs
i = UBound(TextArray)
' Resize the range to accommodate the new cells
LastRow = Cell.Row + i
LastCol = Cell.Column
' Clear the original cell
Cell.ClearContents
' Loop through the array and populate the new cells
For j = 0 To i
Cell.Offset(j, 0).Value = TextArray(j)
Next j
Next Cell
End Sub
Step 3: Run the Macro
Now that we have the VBA code, let’s run the macro:
- In the Visual Basic Editor, click on Run > Run Sub/User Form.
- Select the ConvertMultipleParagraphsToIndividualCells macro and click Run.
How the VBA Code Works
Let’s break down the VBA code to understand how it works its magic:
- The code uses the
Splitfunction to divide the text into an array using the paragraph delimiterChr(10). - The code loops through each cell in the specified range and splits the text into an array.
- The code then resizes the range to accommodate the new cells and clears the original cell.
- The code loops through the array and populates the new cells with the individual paragraphs.
Conclusion
And there you have it! With this comprehensive guide, you now know how to convert cells with multiple paragraphs of text to individual cells using VBA. This powerful technique will unlock new possibilities for data analysis, sorting, filtering, and visualization, making you a master of Excel.
Tips and Variations
Here are some additional tips and variations to take your VBA skills to the next level:
- Modify the range**: Adjust the range in the VBA code to suit your specific needs.
- Change the delimiter**: Use a different delimiter, such as
Chr(13)orChr(13) & Chr(10), depending on your text formatting. - Preserve formatting**: Modify the code to preserve the original formatting of the text, such as font, color, and size.
- Handle blank cells**: Add error handling to handle blank cells or cells with no text.
| Before | After |
|---|---|
This is paragraph 1. This is paragraph 2. This is paragraph 3. |
This is paragraph 1. This is paragraph 2. This is paragraph 3. |
By following this guide, you’ll be able to convert cells with multiple paragraphs of text to individual cells, unlocking new possibilities for data analysis and manipulation in Excel. Happy coding!
Frequently Asked Question
Are you tired of dealing with cells that contain multiple paragraphs of text in VBA? Do you want to split those paragraphs into new cells? You’re in the right place! Here are some frequently asked questions and answers to help you achieve this task with ease.
Q1: How do I identify cells with multiple paragraphs of text in VBA?
You can use the `InStr` function to detect cells that contain multiple paragraphs of text. The `InStr` function returns the position of the first occurrence of a specified character (in this case, a line break) within a string. If the cell contains multiple paragraphs, the `InStr` function will return a value greater than 0. Here’s an example code snippet: `If InStr(cell.Value, vbLf) > 0 Then …`
Q2: How do I split the paragraphs into new cells using VBA?
You can use the `Split` function to split the paragraphs into an array of strings, and then loop through the array to write each paragraph to a new cell. Here’s an example code snippet: `paragraphs = Split(cell.Value, vbLf) For i = LBound(paragraphs) To UBound(paragraphs) Range(“A” & i + 1).Value = paragraphs(i) Next i`
Q3: How do I handle paragraphs with different lengths and formatting?
You can use regular expressions to parse the text and identify the paragraphs. Regular expressions allow you to match patterns in the text, including formatting and special characters. Here’s an example code snippet: `paragraphs = RegExp.Split(cell.Value, “\r?\n”)`
Q4: Can I automate this process for an entire range of cells?
Yes, you can! You can use a loop to iterate through the range of cells and apply the paragraph-splitting logic to each cell. Here’s an example code snippet: `For Each cell In Range(“A1:A10”) If InStr(cell.Value, vbLf) > 0 Then … Next cell`
Q5: Is there a way to preserve the original formatting of the paragraphs?
Yes, you can! You can use the `PasteSpecial` method to paste the formatted text into a new cell. Here’s an example code snippet: `cell.Offset(1, 0).PasteSpecial xlPasteValuesAndNumberFormats`