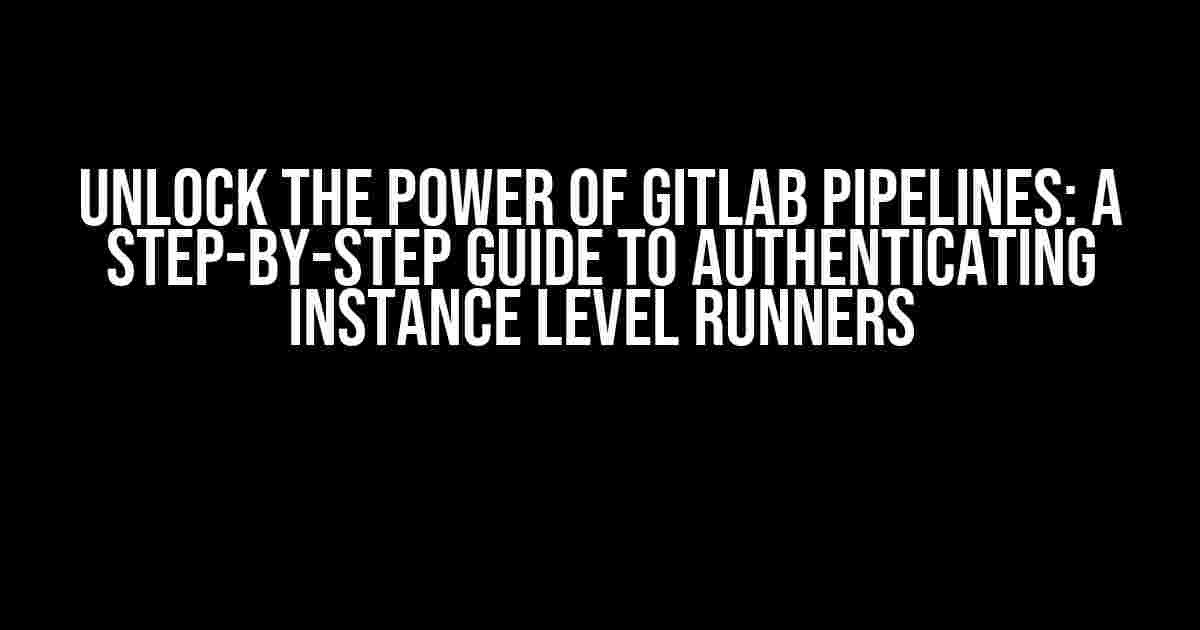Are you tired of running your pipelines on shared runners, only to encounter slow build times, security concerns, and limited customization options? Look no further! In this comprehensive guide, we’ll show you how to authenticate an instance level runner for your GitLab pipeline, giving you full control over your CI/CD environment.
What are Instance Level Runners?
Before we dive into the authentication process, let’s quickly cover what instance level runners are. In GitLab, a runner is a lightweight agent that executes your pipeline jobs. There are three types of runners: shared, group, and instance level. Instance level runners are dedicated to a specific GitLab instance, providing a high degree of customization and flexibility.
Benefits of Instance Level Runners
- Faster Build Times: With an instance level runner, you can configure the environment to optimize build times, reducing the wait for your pipeline to complete.
- Enhanced Security: By running your pipeline on a dedicated instance, you can ensure that your code and data are protected from unauthorized access.
- CustomizationFlexibility: Instance level runners allow you to tailor the environment to your specific needs, including the installation of custom tools and dependencies.
Prerequisites
Before you begin, make sure you have the following:
- A GitLab account with administrative access
- A Linux or Windows machine to serve as the instance level runner
- A basic understanding of GitLab pipelines and runners
Step 1: Create an Instance Level Runner
Log in to your GitLab account and navigate to the Admin Area (
https://your-gitlab-instance.com/admin/runnersClick the New runner button and select Instance as the runner type. Fill in the required information, including the runner name, description, and tags. Click Create runner to proceed.
Step 2: Register the Runner
On your runner machine, open a terminal and install the GitLab Runner software using the following command:
sudo curl -L https://packages.gitlab.com/install/repositories/runner/gitlab-runner/script.deb.sh | sudo bashOnce the installation is complete, register the runner using the following command:
sudo gitlab-runner register --non-interactive --url https://your-gitlab-instance.com/ --registration-token <registration_token> --executor shell --tag-list <tag_list>Replace <registration_token> with the token displayed in the GitLab runner registration page, and <tag_list> with a comma-separated list of tags you want to associate with the runner.
Step 3: Configure the Runner
By default, the runner will use the shell executor. If you need to use a different executor, such as Docker, edit the /etc/gitlab-runner/config.toml file accordingly. For example, to use the Docker executor, add the following lines:
[runners.docker]
url = "https://your-gitlab-instance.com/"
enabled = true
tls_verify = false
privileged = true
disable_cache = false
volumes = ["/var/run/docker.sock:/var/run/docker.sock", "/cache"]
Restart the GitLab Runner service to apply the changes:
sudo gitlab-runner restartStep 4: Authenticate the Runner
To authenticate the runner, you’ll need to create a CI/CD token and store it securely. Follow these steps:
- Navigate to the CI/CD > Runners page in your GitLab instance.
- Click on the three dots next to your instance level runner and select Edit.
- Scroll down to the CI/CD token section and click Generate token.
- Store the generated token securely, such as in an environment variable or a secrets manager.
Step 5: Configure Your .gitlab-ci.yml File
In your project’s .gitlab-ci.yml file, specify the instance level runner using the runners keyword. For example:
image: docker:latest
stages:
- build
build-job:
stage: build
script:
- echo "Building the project"
runners:
type: instance
instance: <instance_name>
Replace <instance_name> with the name of your instance level runner.
Putting it All Together
Congratulations! You’ve successfully authenticated your instance level runner for your GitLab pipeline. With this setup, you can leverage the power of custom runners to optimize your CI/CD workflows. Remember to monitor your runner’s performance and adjust the configuration as needed to ensure efficient pipeline execution.
| Step | Action | Result |
|---|---|---|
| 1 | Create instance level runner | Runner created and registered |
| 2 | Register runner | Runner registered with GitLab instance |
| 3 | Configure runner | Runner configured with desired executor and settings |
| 4 | Authenticate runner | CI/CD token generated and stored securely |
| 5 | Configure .gitlab-ci.yml file | Pipeline configured to use instance level runner |
By following these steps, you’ve taken the first step towards unlocking the full potential of GitLab pipelines with instance level runners. Happy building!
Frequently Asked Question
Get ready to turbocharge your GitLab pipeline with instance-level runners! Below, we’ll tackle the top questions on how to authenticate GitLab instance-level runners for a seamless pipeline experience.
What is an instance-level runner in GitLab, and why do I need to authenticate it?
An instance-level runner is a shared runner that can be used by multiple projects within your GitLab instance. Authenticating your instance-level runner ensures that it can access and execute jobs in your pipeline, allowing for a more efficient and streamlined development process. Think of it as granting your runner a VIP pass to access all the projects it needs to!
How do I generate a registration token for my instance-level runner in GitLab?
Easy peasy! To generate a registration token, navigate to your GitLab instance’s ** Admin Area > Overview > Runners > Instance runners > New runner**. Fill in the required details, such as the runner’s name and tags, and click **Register runner**. You’ll receive a registration token, which you’ll use to authenticate your runner.
What are the different authentication methods available for instance-level runners in GitLab?
You’ve got options! GitLab offers three authentication methods for instance-level runners: **Token-based authentication** using the registration token, **TLS certificate-based authentication**, and **Kubernetes-based authentication** for runners deployed on Kubernetes clusters. Choose the method that best fits your use case and security requirements.
How do I configure my instance-level runner to use a specific authentication method?
For token-based authentication, simply add the registration token to your runner’s configuration file (usually `config.toml`). For TLS certificate-based authentication, provide the TLS certificate and key files. If you’re using Kubernetes, configure your runner to use the Kubernetes authentication mechanism. Consult the GitLab documentation for detailed instructions on each method.
What are some common issues to watch out for when authenticating an instance-level runner in GitLab?
Some common gotchas to avoid include: incorrect registration token formatting, expired tokens, misconfigured TLS certificates, and incorrect Kubernetes cluster configuration. Double-check your settings, and don’t hesitate to revisit the GitLab documentation if you encounter any issues. Your pipeline (and your sanity) will thank you!