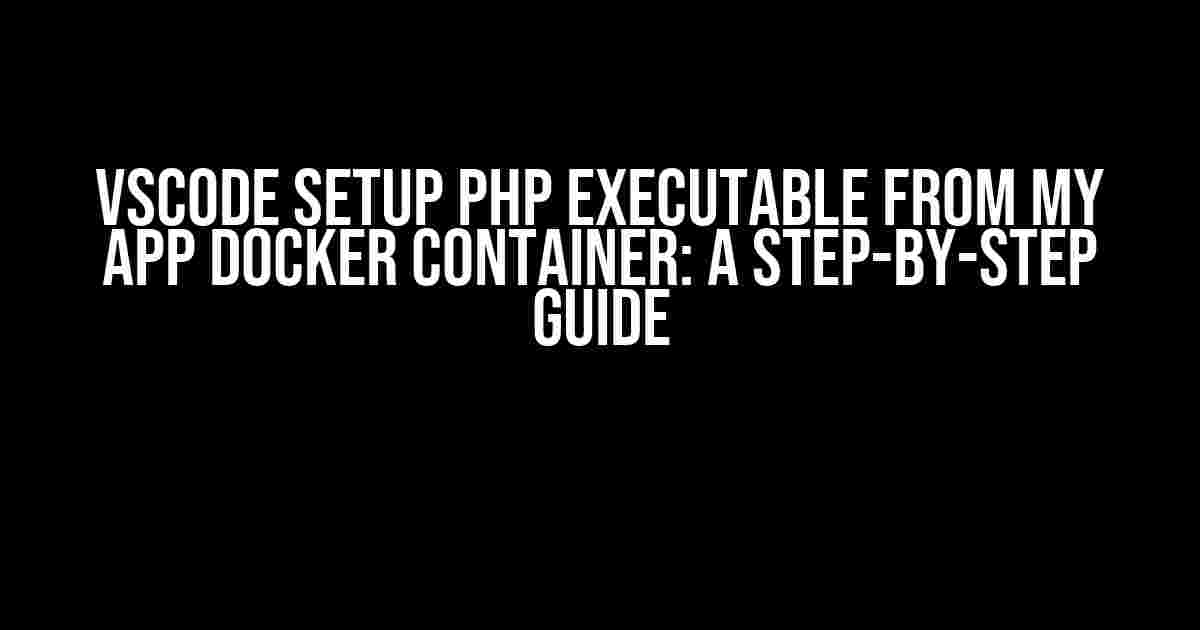Are you tired of switching between your local development environment and your Docker container to run PHP scripts? Do you want to utilize the power of VSCODE to write, debug, and run your PHP code seamlessly? Look no further! This comprehensive guide will walk you through the process of setting up a PHP executable from your app Docker container in VSCODE, ensuring you can focus on coding without interruptions.
Prerequisites
Before we dive into the setup process, make sure you have the following installed:
- Docker Desktop (or Docker Engine)
- VSCODE (Visual Studio Code)
- Docker Extension for VSCODE (optional but recommended)
- A PHP-based Docker image (e.g.,
php:7.4-fpm)
Step 1: Create a Docker Compose File
In your project directory, create a new file named docker-compose.yml with the following content:
version: '3'
services:
php:
image: php:7.4-fpm
volumes:
- ./src:/var/www/html
ports:
- "9000:9000"
This configuration sets up a PHP service using the php:7.4-fpm image, mounts the current directory (./src) to /var/www/html inside the container, and exposes port 9000.
Step 2: Create a Dockerfile (Optional)
If you need to customize your PHP environment, create a new file named Dockerfile in your project directory with the following content:
FROM php:7.4-fpm RUN apt-get update && apt-get install -y libzip-dev zip && rm -rf /var/lib/apt/lists/* RUN docker-php-ext-install zip RUN docker-php-ext-enable zip
This example installs the zip extension, but you can customize it to fit your requirements.
Step 3: Build and Run the Docker Container
Open a terminal in your project directory and execute the following commands:
docker-compose up -d docker-compose exec php bash
The first command starts the Docker container in detached mode, and the second command opens a bash shell within the container.
Step 4: Configure VSCODE
In VSCODE, open the Command Palette by pressing Ctrl + Shift + P (Windows/Linux) or Cmd + Shift + P (macOS). Type “Docker: Add Docker Files to Workspace” and select the docker-compose.yml file.
This will create a .vscode folder in your project directory with the necessary configurations.
Step 5: Configure the PHP Executable
In the .vscode folder, create a new file named settings.json with the following content:
{
"php.executablePath": "docker-compose exec php php"
}
This sets the PHP executable path to use the docker-compose exec command to execute PHP within the container.
Step 6: Test the PHP Executable
Create a new PHP file in your project directory (e.g., test.php) with the following content:
<?php phpinfo(); ?>
Open the file in VSCODE and press F5 or click the “Run Code” button in the top-right corner. VSCODE will execute the PHP code using the Docker container.
Troubleshooting Tips
If you encounter issues, try the following:
- Verify that the Docker container is running and the PHP service is exposed on port 9000.
- Check the
docker-compose.ymlfile for syntax errors. - Ensure the
php.executablePathsetting is correct in thesettings.jsonfile. - Try running the PHP code using the terminal command
docker-compose exec php php test.php.
Conclusion
By following this step-by-step guide, you’ve successfully set up a PHP executable from your app Docker container in VSCODE. You can now write, debug, and run your PHP code seamlessly, taking advantage of the benefits of both VSCODE and Docker.
Remember to adapt this guide to your specific needs and explore the many configuration options available for VSCODE and Docker. Happy coding!
| VSCODE Shortcut | Description |
|---|---|
F5 |
Run Code |
Ctrl + Shift + P (Windows/Linux) or Cmd + Shift + P (macOS) |
Open Command Palette |
Don’t forget to explore the official VSCODE and Docker documentation for more advanced configurations and customization options.
Stay tuned for more tutorials and guides on using VSCODE and Docker for efficient and streamlined development workflows!
Frequently Asked Question
Get ready to dive into the world of VSCode and Docker! Here are some frequently asked questions about setting up a PHP executable from an app Docker container in VSCode.
How do I configure VSCode to use the PHP executable from my Docker container?
To configure VSCode to use the PHP executable from your Docker container, you need to update the `php.executablePath` setting in your VSCode settings file. You can do this by opening the Command Palette in VSCode, typing “Open Settings (JSON)”, and adding the following line: `{ “php.executablePath”: “docker exec -i php-fpm php” }`. This will tell VSCode to use the PHP executable from your Docker container for debugging and linting.
What is the difference between using `docker exec` and `docker-compose exec` to set up the PHP executable?
The main difference between using `docker exec` and `docker-compose exec` is the way they interact with your Docker container. `docker exec` runs a command in a running container, while `docker-compose exec` runs a command in a service defined in your `docker-compose.yml` file. If you’re using a `docker-compose.yml` file to manage your Docker containers, it’s recommended to use `docker-compose exec` to ensure that the correct container is targeted. For example: `{ “php.executablePath”: “docker-compose exec php-fpm php” }`.
How do I troubleshoot issues with my PHP executable setup in VSCode?
To troubleshoot issues with your PHP executable setup in VSCode, start by checking the VSCode output panel for any error messages. You can do this by opening the Command Palette and typing “View: Toggle Output”. If you’re still stuck, try running the PHP executable command manually in your terminal to see if there are any issues with the command itself. You can also try restarting your Docker container or VSCode to see if that resolves the issue.
Can I use a remote PHP executable from my Docker container with VSCode?
Yes, you can use a remote PHP executable from your Docker container with VSCode. To do this, you need to configure the `php.executablePath` setting to use a remote command. For example: `{ “php.executablePath”: “ssh user@remote-server docker exec -i php-fpm php” }`. This will allow you to use the PHP executable from your remote Docker container with VSCode.
Are there any security considerations I should be aware of when setting up a PHP executable from my Docker container in VSCode?
Yes, there are security considerations you should be aware of when setting up a PHP executable from your Docker container in VSCode. Make sure to restrict access to your Docker container and PHP executable to only the necessary users and services. Additionally, be cautious when using remote PHP executables, as this can potentially expose your system to security risks. Always follow best practices for securing your Docker containers and PHP setup.