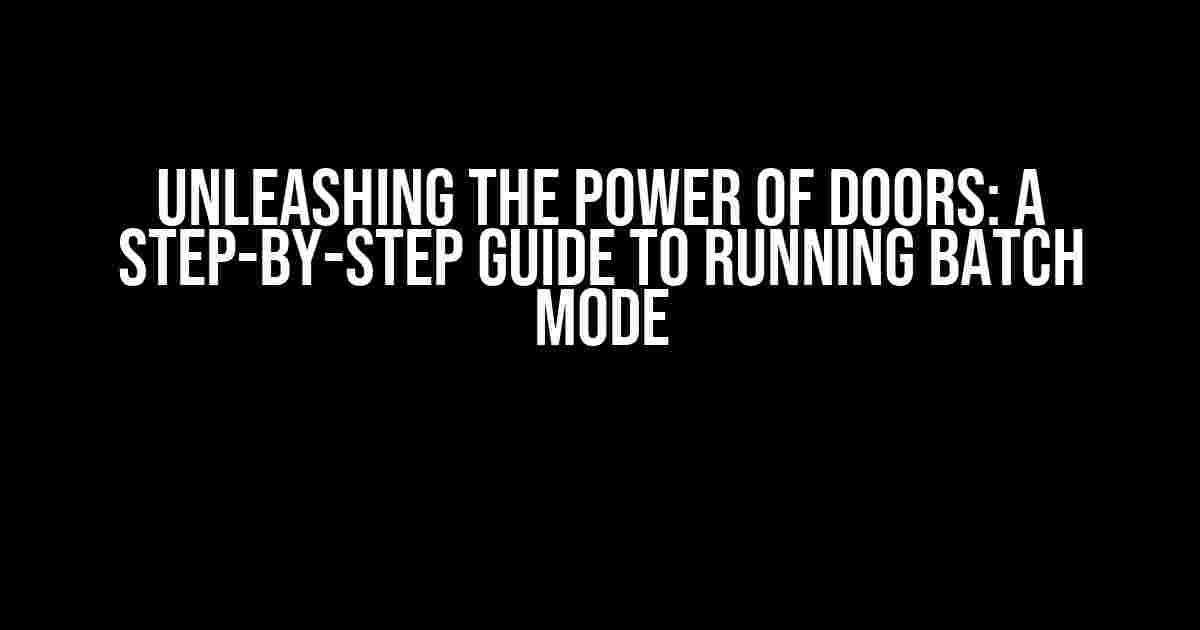Are you tired of tedious manual processing in DOORs? Do you dream of automating repetitive tasks and freeing up your valuable time for more strategic endeavors? Welcome to the world of batch mode in DOORs! In this comprehensive guide, we’ll demystify the path for running batch mode, providing you with a clear, step-by-step roadmap to unlock the full potential of this powerful feature.
What is Batch Mode in DOORs?
Batch mode is a game-changing feature in DOORs that allows you to execute multiple tasks or commands simultaneously, without manual intervention. This means you can automate complex workflows, process large datasets, and perform repetitive tasks with ease, all while saving time and reducing errors.
Benefits of Running Batch Mode in DOORs
- Efficiency**: Automate tedious tasks and free up your time for more critical activities.
- Error Reduction**: Minimize the risk of human error, ensuring accurate results and data integrity.
- Scalability**: Process large datasets and perform complex tasks with ease, without breaking a sweat.
- Flexibility**: Schedule batch jobs to run at a convenient time, ensuring minimal disruption to your work.
Prerequisites for Running Batch Mode in DOORs
Before diving into the world of batch mode, ensure you have the following requirements in place:
- DOORs Version**: You need to be running DOORs 10.2 or later to access batch mode functionality.
- System Configuration**: Verify that your system meets the minimum hardware and software requirements for running batch mode.
- Security Clearance**: Obtain the necessary permissions and access rights to run batch mode in your organization.
Configuring Batch Mode in DOORs
Follow these steps to configure batch mode in DOORs:
- Launch DOORs**: Open DOORs and log in with your credentials.
- Access the Batch Mode Interface**: Navigate to
File>Batch Mode>Configure Batch Mode. - Set Up the Batch Mode Environment**: In the
Configure Batch Modewindow, specify the following:- Batch Mode Directory**: Define the directory where batch mode files will be stored.
- Log File Directory**: Specify the directory for batch mode log files.
- Maximum Concurrent Jobs**: Set the maximum number of jobs that can run concurrently.
- Save Changes**: Click
OKto save your configuration changes.
Crafting a Batch Mode Script in DOORs
To execute a batch mode job, you need to create a script that outlines the tasks you want to perform. Here’s a step-by-step guide to crafting a batch mode script:
# Define the batch mode script header @echo off set batch_mode=TRUE # Set the DOORs executable path set DOORs_EXE="C:\Program Files\IBM\Rational\DOORs\bin\doors.exe" # Specify the database connection details set DATABASE_HOST="localhost" set DATABASE_PORT=8080 set DATABASE_USERNAME="your_username" set DATABASE_PASSWORD="your_password" # Define the tasks to execute in batch mode echo "Running batch mode tasks..." # Task 1: Export data to a CSV file %DOORs_EXE% -exportData -database %DATABASE_HOST%:%DATABASE_PORT% -username %DATABASE_USERNAME% -password %DATABASE_PASSWORD% -output "C:\Output\exported_data.csv" # Task 2: Run a report and save to PDF %DOORs_EXE% -runReport -database %DATABASE_HOST%:%DATABASE_PORT% -username %DATABASE_USERNAME% -password %DATABASE_PASSWORD% -report "My Report" -output "C:\Output\my_report.pdf" # Task 3: Update data in the database %DOORs_EXE% -updateData -database %DATABASE_HOST%:%DATABASE_PORT% -username %DATABASE_USERNAME% -password %DATABASE_PASSWORD% -input "C:\Input\update_data.txt"
Breaking Down the Batch Mode Script
Let’s dissect the script to understand what each section does:
| Section | Description |
|---|---|
| Script Header | Defines the script header, setting the batch mode flag to TRUE. |
| DOORs Executable Path | Specifies the path to the DOORs executable file. |
| Database Connection Details | Defines the database connection details, including host, port, username, and password. |
| Tasks to Execute | Outlines the tasks to execute in batch mode, including exporting data, running a report, and updating data in the database. |
Scheduling a Batch Mode Job in DOORs
Once you’ve crafted your batch mode script, it’s time to schedule the job to run:
- Access the Batch Mode Interface**: Navigate to
File>Batch Mode>Schedule Batch Mode Job. - Select the Script**: Browse to the location of your batch mode script and select it.
- Choose the Schedule**: Select the frequency and timing for the batch mode job, such as daily, weekly, or monthly.
- Set the Job Parameters**: Specify any additional parameters, such as the output directory or log file location.
- Save the Job**: Click
OKto save the batch mode job.
Monitoring and Troubleshooting Batch Mode Jobs
To ensure successful execution of your batch mode jobs, it’s essential to monitor and troubleshoot any issues that may arise:
- Check the Log Files**: Review the batch mode log files to identify any errors or issues.
- Verify Job Status**: Monitor the job status to ensure it’s running as scheduled.
- Troubleshoot Common Issues**: Identify and resolve common issues, such as database connectivity problems or script syntax errors.
Conclusion
With this comprehensive guide, you’re now equipped to unleash the power of batch mode in DOORs. By following the steps outlined above, you’ll be able to automate repetitive tasks, reduce errors, and free up your time for more strategic activities. Remember to configure batch mode correctly, craft a well-structured script, and monitor job execution to ensure successful results. Happy automating!
Keywords: Batch Mode, DOORs, Automation, Efficiency, Error Reduction, Scalability, Flexibility, Scripting, Scheduling, Monitoring, Troubleshooting.
Frequently Asked Question
Get ready to unleash the power of DOORs in batch mode! Here are the most frequently asked questions about running batch mode in DOORs, answered just for you!
What is the path to run batch mode in DOORs?
The path to run batch mode in DOORs is usually “C:\Program Files\IBM\Rational\DOORS\9.7\lib\batch”. However, the exact path may vary depending on your DOORs version and installation directory.
How do I create a batch file to run in DOORs?
To create a batch file, simply create a new text file with a “.bat” extension (e.g., “mybatch.bat”) and add the necessary commands to execute your DOORs scripts. You can use a text editor or an Integrated Development Environment (IDE) to create and edit the batch file.
What command do I use to run a DOORs script in batch mode?
To run a DOORs script in batch mode, use the command “doors -b -l script_file(dxl)”. Replace “script_file(dxl)” with the name of your DOORs script file.
Can I schedule my batch files to run automatically in DOORs?
Yes, you can schedule your batch files to run automatically in DOORs using the Windows Task Scheduler or a third-party scheduling tool. Simply create a new task, specify the batch file as the action, and set the desired schedule.
What are some common errors to watch out for when running batch mode in DOORs?
Some common errors to watch out for when running batch mode in DOORs include incorrect script file paths, invalid script syntax, and permission issues. Make sure to check the DOORs log files and batch file output for error messages to troubleshoot any issues that arise.