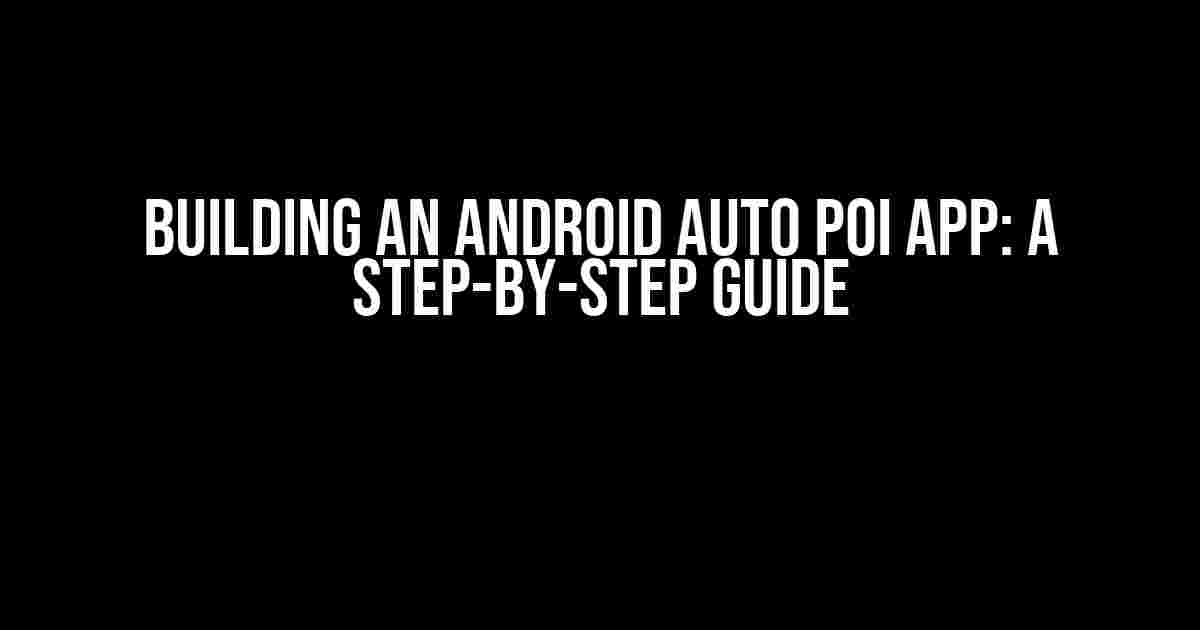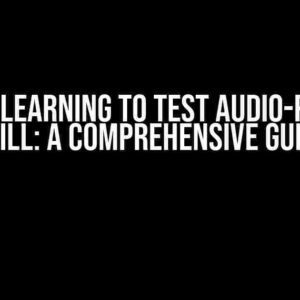- Introduction
- What is a POI App?
- Setting Up the Development Environment
- Creating a New Android Auto Project
- Configuring the Android Auto Module
- Defining POI Data
- Implementing the POI Provider
- Creating the Android Auto User Interface
- Integrating with Android Auto
- Testing the Android Auto POI App
- Conclusion
- Tips and Tricks
- Future Development Opportunities
Introduction
Android Auto has revolutionized the way we interact with our vehicles, providing a safer and more convenient way to access information and entertainment on the go. As a developer, you can tap into this ecosystem by creating a Point of Interest (POI) app that integrates seamlessly with Android Auto. In this article, we’ll take you on a comprehensive journey to build an Android Auto POI app from scratch, covering the essential steps, best practices, and code snippets to get you started.
What is a POI App?
A POI (Point of Interest) app is a type of Android app that provides location-based information to users. In the context of Android Auto, a POI app can display nearby points of interest, such as restaurants, gas stations, or parking lots, on the car’s infotainment system. This enhances the user’s navigation experience and provides valuable information at their fingertips.
Setting Up the Development Environment
Before we dive into the coding part, make sure you have the following installed on your machine:
- Android Studio (latest version)
- Android SDK (API level 21 or higher)
- Java or Kotlin (depending on your preferred programming language)
- Gradle (default build tool in Android Studio)
Creating a New Android Auto Project
Launch Android Studio and create a new project by selecting “Empty Activity” and naming it “AndroidAutoPOIApp”. Choose “API 21: Android 5.0 (Lollipop)” as the minimum SDK version.
android {
compileSdkVersion 29
defaultConfig {
applicationId "com.example.androidautopoiapp"
minSdkVersion 21
targetSdkVersion 29
versionCode 1
versionName "1.0"
}
}
Configuring the Android Auto Module
In the project structure, create a new module for Android Auto by going to “File” > “New” > “New Module” and selecting “Android Auto”. Name it “AndroidAutoModule” and follow the wizard to complete the setup.
androidauto {
compileSdkVersion 29
defaultConfig {
applicationId "com.example.androidautopoiapp.androidautomodule"
minSdkVersion 21
targetSdkVersion 29
versionCode 1
versionName "1.0"
}
}
Defining POI Data
For this example, we’ll use a simple data model to store POI information. Create a new Java class “POI.java” with the following code:
public class POI {
private String name;
private double latitude;
private double longitude;
public POI(String name, double latitude, double longitude) {
this.name = name;
this.latitude = latitude;
this.longitude = longitude;
}
public String getName() {
return name;
}
public double getLatitude() {
return latitude;
}
public double getLongitude() {
return longitude;
}
}
Implementing the POI Provider
Create a new Java class “POIProvider.java” that will provide POI data to Android Auto:
public class POIProvider extends CarAppService {
private List<POI> pois;
public POIProvider() {
pois = new ArrayList<>();
pois.add(new POI("Restaurant 1", 37.7749, -122.4194));
pois.add(new POI("Restaurant 2", 37.7858, -122.4364));
// Add more POIs as needed
}
@Override
public int onStartCommand(Intent intent, int flags, int startId) {
return super.onStartCommand(intent, flags, startId);
}
@Override
public IBinder onBind(Intent intent) {
return new POIProviderBinder(this);
}
public List<POI> getPOIs() {
return pois;
}
}
Creating the Android Auto User Interface
Create a new layout file “poi_list.xml” that will display the list of POIs:
<LinearLayout xmlns:android="http://schemas.android.com/apk/res/android"
xmlns:app="http://schemas.android.com/apk/res-auto"
android:layout_width="match_parent"
android:layout_height="match_parent"
android:orientation="vertical">
<ListView
android:id="@+id/poi_list"
android:layout_width="match_parent"
android:layout_height="wrap_content" />
</LinearLayout>
Create a new Java class “POIListAdapter.java” that will adapt the POI data to the list view:
public class POIListAdapter extends BaseAdapter {
private List<POI> pois;
public POIListAdapter(List<POI> pois) {
this.pois = pois;
}
@Override
public int getCount() {
return pois.size();
}
@Override
public Object getItem(int position) {
return pois.get(position);
}
@Override
public long getItemId(int position) {
return position;
}
@Override
public View getView(int position, View convertView, ViewGroup parent) {
View view = convertView;
if (view == null) {
view = LayoutInflater.from(parent.getContext()).inflate(R.layout.poi_item, parent, false);
}
POI poi = pois.get(position);
TextView nameTextView = view.findViewById(R.id.poi_name);
nameTextView.setText(poi.getName());
return view;
}
}
Integrating with Android Auto
Create a new Java class “AndroidAutoActivity.java” that will handle Android Auto interactions:
public class AndroidAutoActivity extends CarAppCompatActivity {
private POIProvider poiProvider;
private POIListAdapter poiListAdapter;
@Override
protected void onCreate(Bundle savedInstanceState) {
super.onCreate(savedInstanceState);
setContentView(R.layout.poi_list);
poiProvider = new POIProvider();
ListView poiList = findViewById(R.id.poi_list);
poiListAdapter = new POIListAdapter(poiProvider.getPOIs());
poiList.setAdapter(poiListAdapter);
}
@Override
public void onCarAppConfigurationChanged(CarApp Configuration) {
super.onCarAppConfigurationChanged(Configuration);
}
}
Testing the Android Auto POI App
Run the app on an emulator or a physical device with Android Auto installed. Make sure to enable developer mode and allow unknown sources.
Open the Android Auto app and navigate to the “Settings” > “Developer options” and enable “Android Auto API”.
Launch the “AndroidAutoPOIApp” and grant the necessary permissions. The app should display a list of POIs near your location.
Conclusion
In this comprehensive guide, we’ve covered the essential steps to build an Android Auto POI app from scratch. By following these instructions, you can create a functional POI app that integrates seamlessly with Android Auto, providing valuable information to users on the go. Remember to test and iterate on your app to ensure a seamless user experience.
Tips and Tricks
Here are some additional tips to keep in mind when building an Android Auto POI app:
- Use a robust data model to store POI information, allowing for easy scalability and maintenance.
- Implement caching mechanisms to reduce data fetching and improve app performance.
- Use Android Auto’s built-in navigation features to provide turn-by-turn directions to POIs.
- Consider using machine learning algorithms to improve POI ranking and recommendation.
- Test your app on various devices and Android Auto versions to ensure compatibility.
Future Development Opportunities
The Android Auto POI app is just the beginning. Consider exploring the following development opportunities to take your app to the next level:
- Integrate with other Android Auto features, such as voice commands and NFC payments.
- Develop a companion app for desktop or mobile devices to allow users to pre-plan their routes and POIs.
- Monetize your app through targeted advertising, sponsored POIs, or subscription-based models.
- Explore augmented reality (AR) integration to provide immersive POI experiences.
- Collaborate with other developers to create a comprehensive Android Auto ecosystem.
| .Keyword | Description |
|---|---|
| Android Auto | A mobile app developed by Google that provides a driving mode for Android devices. |
| POI (Point of Interest) | A specific point location that someone may find useful or interesting. |